EXCEL
EXCEL 5.0
Возможности EXCEL очень высоки.Обработка текста,управление базами
данных-программа настолько мощна,что во многих случаях превосходт спе-
цализрованные программы-редакторы или программы баз данных.Такое мно-
гообразие функций может поначалу запутать,чем заставить применять на
практике. Но по мере пробритения опыта начинаешь по достоинству ценить
то,что границ возможностей EXCEL тяжело достичь.
За 14-летнюю историю табличных расчётов с применением персональ-
ных компьютеров требования пользоателей к подобным программам сущест-
венно изменились.В начале основной акцент в такой программе,как,напри-
мер,VisiCalc,ставился на счётные функции.Сегодня положение другое.Наря-
ду с инженерными и бухгалтерскими расчетами организация и графическое
изображение данных приобретают все возрастающее значение.Кроме то-
- 2 -
го,многообразие функций,предлагаемое такой расчетной и графической
программой,не должно осложнять работу пользователя.Программы для Win-
dows создают для этого идеальные предпосылки.
В последнее время многие как раз перешли на использование Win-
dows в качестве своей пользовательской среды.Как следствие,многие фир-
мы,создающие програмное обеспечение,начали предлагать большое колиест-
во программ под Windows.
Окно EXCEL.
Окно Excel содержит множество различных элементов.Некоторые из
них присущи всем программам в среде Windows,остальные есть только в
окне Excel.Вся рабочая область окна Excel занята чистым рабочим лис-
том(или таблицей),разделённым на отдельные ячейки.Столбцы озаглавлены
- 3 -
буквами,строки-цифрами.
Как и во многих других программах в среде Windows,вы можете
представить рабочий лист в виде отдельного окна со своим собственным
заголовком-это окно называется окном рабочей книги,так как в таком ок-
не можно обрабатывать несколько рабочих листов.
На одной рабочей странице в распоря жении будет 256 столбцов и
16384 строки.Строки пронумерованы от 1 до 16384,столбцы названы буква-
ми и комбинациями букв.После 26 букв алфавита колонки следуют комбина-
ции букв от АА,АВ ит.д.
Вокне Excel,как и в других программах под Windows,под заголовком
окна находится строка меню.Чуть ниже находятся панели инструментов
Стандартная и Форматирование.Кнопки на панели инструментов позволяют
быстро и легко вызывать многие функции Excel.
- 4 -
Оформление рабочих листов.
Выбор шрифта.
Изменить тип,размер шрифта или исполнение текста можно выделив
соответствующие ячейки и открыв меню Формат.Выбрав команду Ячейки в
меню Формат.После этого на экране появится диалог в котором будут ука-
заны различные шрифты.Можно выбрать любой шрифт из списка предложен-
ных.При выборе шрифта можно просматривать его начертание в окне при-
мер.Для выбора типа шрифта,его размера и стиля можно использовать поля
и кнопки,расположенные на панели инструментов.
Типы шрифтов.
- 5 -
В настоящее время для оформления таблиц и документов используется
большое количество шрифтов.Один из главнейших факторов,который необхо-
димо принимать во внимание,-это разборчивость текста,оформление тем
или иным шрифтом.
Стили.
Наряду с выбором типа шрифта и его размера можно выбрать стиль
шрифта:курсив,полужирный или с подчёркиванием.Используют эти стили
только для выделения важной инормации в тексте документов и таблиц.
Цвета и узоры.
В Excel можно выделить в таблице некоторые поля с помощью цвета и
узора фона,чтобы привлечь к ним внимание.Это выделение надо использо-
- 6 -
вать осторожно,чтобы не перегрузить таблицу.Выберите вкладку Вид в ди-
алоге Формат ячеек.Здесь для выделенных ячеек можно выбрать цвет зак-
раски с помощью политры.
Форматирование чисел.
Если нужно,чтобы записи превратились в удобный документ,следует
произвести форматирование чисел в ячейках.Проще всего форматируются
ячейки, куда заносятся денежные суммы.Для этого нужно выделить формати-
руемые ячейки.Затем выбрать команду меню Формат-Ячейки,а в появившемся
диалоге-вкладку Число.Выберается в группе слева строку Денежный.Справа
появится нескольковозможных вариантов форматов чисел.Формат числа оп-
ределяется видом цифрового шаблона,который может быть двух видов:Чтобы
лучьше понять их назначение,рассмотрим варианты форматирования числа
- 7 -
13.В первой колонке взяты шаблоны форматов, как в поле Коды формата.Во
второй колонке вы видите, как будет выглядить число в результате фор-
матирования.
Формат Результат
#.###,## 13
0.000,00 0.013,00
#.##0,00 13,00
Если в качестве цифрового шаблона используется ноль,то он сохра-
нится везде,где его не заменит значащая цифра.Значок номера(он изобра-
жен ввиде решетки) отсутствует на местах, где нет значащих цифр.Лучше
использовать цифровой шаблон ввиде нуля для цифр, стоящих после дися-
тичной запятой, а в других случаях использовать "решетку".Если вы опе-
рируете числами, где больше двух разрядов росле запятой и цифры в них
- 8 -
не равны нулю, то происходит округление в большую или меньшую сторо-
ну.Точно так же Excel округляет дробные числа, которые формотировали
как целые,т.е.без разрядов после запятой.Округляются, однако, только
числа, которые выводятся на экран, в расчетах используются точные зна-
чения.В поле Коды формата можно выбрать вариант задания сумм, которые
идут "в минус":наряду с обычным минусом их можно выводить красным,что
часто используется при оформлении бухгалтерской документацци.
Проверка орфографии.
В пакете Excel имеется программа проверки орфографии текстов,на-
ходящихся в ячейках рабочего листа, диаграммах или текстовых по-
лях.Чтобы запустить её нужно выделить ячейки или текстовые поля, в ко-
торых необходимо проверить орфографию.Если нужно проверить весь
- 9 -
текст,включая расположенные в нем объекты, выберите ячейку начиная с
которой Excel должен искать ошибки.Далее нужно выбрать команду Сер-
вис - Орфография. Потом Excel начнет проверять орфографию в тексте.
Можно начать проверку при помощи клавиши F7.Если программа обнаружит
ошибку или не найдет проверяемого слова в словаре,на экране появится
диалог Проверка Орфографии.
Операторы.
Все математические функчии описываются в программах с помощью
специальных символов,называемых операторами.Полный список операторов
дан в таблице.
Оператор Функция Пример
Арифметические операторы
- 10 -
+ сложение =A1+1
- вычитание =4-С4
* умножение =A3*X123
/ деление =D3/Q6
% процент =10%
Операторы связи
: диапазон =СУММ(A1:C10)
; объединение =СУММ(A1;A2;A6)
Текстовый оператор соединения
& соединение текстов
Текстовый оператор соединения преднозначен для того, чтобы при
создании образца документа не вносить,например,каждый раз вручную да-
- 11 -
ты-программа сама будет обращаться к ячейке, в которой проставили дату.
Перевычисление рабочих листов.
По умолчанию при вводе, редактировании формул или при заполнении
формулами ячеек все вычисления формул в рабочем листе происходят авто-
матически.Однако при сложных интеграционных расчетов это может занять
продолжительное время, поэтому можно отменить автоматическое вычисле-
ние.Для этого нужно выбрать команду меню Сервис-Параметры,далее в поя-
вившейся вкладке Вычисление выбрать опцию Вручную и установить перек-
лючатель Перевычислять перед сохранением.После этого все вычисления в
рабочем листе будут происходить только после нажатия клавиши Вычислить.
Функции Excel.
Функции призваны облегчить работу при создании и взаимодействии с
- 12 -
электронными таблицами.Простейшим примером выполнения расчетов являет-
ся операция сложения.Воспользуемся этой операции для демонстрации пре-
имуществ функций.Не используя систему функций нужно будет вводить в
формулу адрес каждой ячейки в отдельности, прибавляя к ним знак плюс
или минус.В результате формула будет выглядеть следующим образом:
=B1+B2+B3+C4+C5+D2
Заметно, что на написание такой формулы ушло много времени,поэто-
му кажется что проще эту формулу былобы легче посчитать вручную.Чтобы
быстро и легко подсчитать сумму в Excel, необходимо всего лишь задейс-
твовать функцию суммы, нажав кнопку с изображением знака суммы или из
Мастера функций,можно и вручную впечатать имя функции после знака ра-
венства.После имени функций надо открыть скобку,введите адреса облас-
тей и закройте скобку.В результате формула будет выглядить следующим
- 13 -
образом:
=СУММ(B1:B3;C4:C5;D2)
Если сравнить запись формул, то видно, что двоеточием здесь обоз-
начается блок ячеек.Запятой разделяются оргументы функций.
Использование блоков ячеек, или областей, в качестве аргументов
для функций целесообразно, посколько оно, во первых, нагляднее, а во
вторых , при такой записи программе проще учитывать изменения на рабо-
чем листе.Например нужно подсчитать сумму чисел в ячейках с А1 по
А4.Это можно записать так:
=СУММ(А1;А2;А3;А4)
Или то же другим способом:
- 14 -
=СУММ(А1:А4)
Создание диаграм.
Работать с электронными таблицами само по себе большое удовольст-
вие, но если бы удалось превратить сухие столбцы чисел в наглядные ди-
аграммы и графики.Такую возможность дает Excel.В Excel есть два раз-
личных способа сохранения в памяти диаграм, составленных по вашим чис-
ловым данным: это, во-первых,"внедрённые" диаграммы и, во-вторых, "ди-
аграмные страницы".Внедрённые диаграммы представляют собой графики,на-
ложенные на рабочую страницу и сохраняемые в этом же файле; в диаграм-
ных страницах создаются новые графические файлы.Создать внедренную ди-
аграмму проще всего с помощью Мастера диаграм, составляющего часть па-
кета Excel.
Панель инструментов диаграмм.
- 15 -
Диаграммы можно создавать не только с помощью Мастера диаг-
рамм.Также это можно делать и другим способом -даже более быстро- с
помощью панели инструментов Диаграмма.Включить изображение этой панели
на экране модно с помощью меню Вид-Панели инструментов.
Пример:Введём любые данные на основе которых можно построить диаг-
рамму.Выделяем данные и нажимаем на панели инструментов кнопку с изоб-
ражением стрелки, направленной вниз, чтобы открыть список типов диаг-
рамм.Выбрав тип диаграммы и задав в рабочем листе прямоугольник необ-
ходимого размера, запускаем мастер диаграмм.
Если нужно создать диаграмму на отдельном листе, то надо выбрать
строку Диаграмма в поле Создать.После короткого диалога с Мастером ди-
аграмм будет создан отдельный рабочий лист.
- 16 -
Диаграммы-торты.
Обычно таким наглядным представлением данных пользуются, когда
надо показать составляющие доли в процентах от целого.Создать её на
экране можно, также как и диаграмму любого другого типа, с помощью
мастера диаграм.
Професиональное офомление.
Для оформления документов Excel предлагает кроме графиков и диаг-
рамм возможность создавать другиие графческие объекты, например вычер-
чивать на экране, а потом распечатывать прямоугольники, элипсы, прямые
и кривые линии, дуги и др.Можно также выполнить рисунки с помощью от-
дельных графических объектов, что никто небудет подозревать, что они
выполнены с помощью Excel, а не специально графического редактора.
- 17 -
Для создания рисунков предназначены кнопки, расположенные на па-
нели инструментов Рисование.Включить изображение этой панели на экране
можно с помощью кнопки которая находится на панели инструментов Стан-
дартная.
Обмен данными.
Во всех программах, написанных для операционной системы Windows,
пользователь может пользоваться ее буфером обмена(Clipboard),он предс-
тавляет особую область памяти, предстовляемой операционной средой в
распоряжение различных программ.Используя буфер, можно, работая напри-
мер в Excel, прерваться и практически мгновенно перейти в другую прог-
рамму, которую Windows держит для вас на готове.Причем независимо от
текущей программы переход осуществляется с помощью одной и той же ко-
- 18 -
манды.Для этого нужно выделить соответствующие ячейки.Занести данные в
буфер, используя для этого команду меню Правка-Копировать, либо комби-
нацию клавиш Ctrl+C.Теперь либо сам Excel, либо иная программа может
вынуть данные из буфера с помощью команды меню Правка-Вставить или од-
ной из двух комбинаций клавиш: Shift+Insert или Ctrl+V.
Текстовый редактор Word для Windows.
Из буфера обмена данные поступают в Word для Windows в виде таб-
лицы.Эта программа понимает все форматы Excel.Гарнитура и размеры
шрифта также сохраняются в неизменном виде.Используя меню обработки
таблиц текстового редактора можно обрабатывать в нем данные.
Экспорт.
Excel может хранить рабочие листы в памяти в различных форма-
- 19 -
тах.Чтобы задать свой формат, нужно выбрать команду меню Файл-Сохра-
нить как,где есть поле Тип файла.Там имеется список форматов, в кото-
рые Excel может преобразовать свои файлы.
- 20 -
- 21 -
Категории:
- Астрономии
- Банковскому делу
- ОБЖ
- Биологии
- Бухучету и аудиту
- Военному делу
- Географии
- Праву
- Гражданскому праву
- Иностранным языкам
- Истории
- Коммуникации и связи
- Информатике
- Культурологии
- Литературе
- Маркетингу
- Математике
- Медицине
- Международным отношениям
- Менеджменту
- Педагогике
- Политологии
- Психологии
- Радиоэлектронике
- Религии и мифологии
- Сельскому хозяйству
- Социологии
- Строительству
- Технике
- Транспорту
- Туризму
- Физике
- Физкультуре
- Философии
- Химии
- Экологии
- Экономике
- Кулинарии
Подобное:
- FidoNet
FidoNet FidoNet является в настоящее время крупнейшей в мире любительской сетью ЭВМ. Это специфическая сеть в том смысле,
- Generalizing Dispatching in a Distributed Object System
Generalizing Dispatching in a Distributed Object System Введение. Сегодня существует множество объектных систем, включая системы программирования, СУБД, ОС и т
- Intel 8086
8086В 1976 году фирма Intel начала усиленно работать над микропроцессором 8086 . Размер его регистров был увеличен в два раза , что дало возможнос
- Intel 80286
80286 Презентация IBM персонального компьютеpа AT в 1984 году сфокусировала все внимание на другой микpопpоцессоp - Intel 80286. Сам по себе микpопpоц
- Intel Pentium 4 3,06 ГГц с поддержкой технологии Hyper-Threading
Intel Pentium 4 3,06 ГГц с поддержкой технологии Hyper-ThreadingСОДЕРЖАНИЕВступление. * Необходимость применения Hyper-Threading. * Совместимость
- Internet - глобальная телекоммуникационная сеть
INTERNET - глобальная телекоммуникационная сеть"Интернет" - штуковина развивающаяся: вроде бы совсем недавно появилась "Мозаика", первую вер
- Internet. Поиск информации в Internet
INTERNET . ПОИСК ИНФОРМАЦИИ В INTERNETВ Интернет представлена информация на любые темы, которые только можно себе представить. Но найти в ней нуж
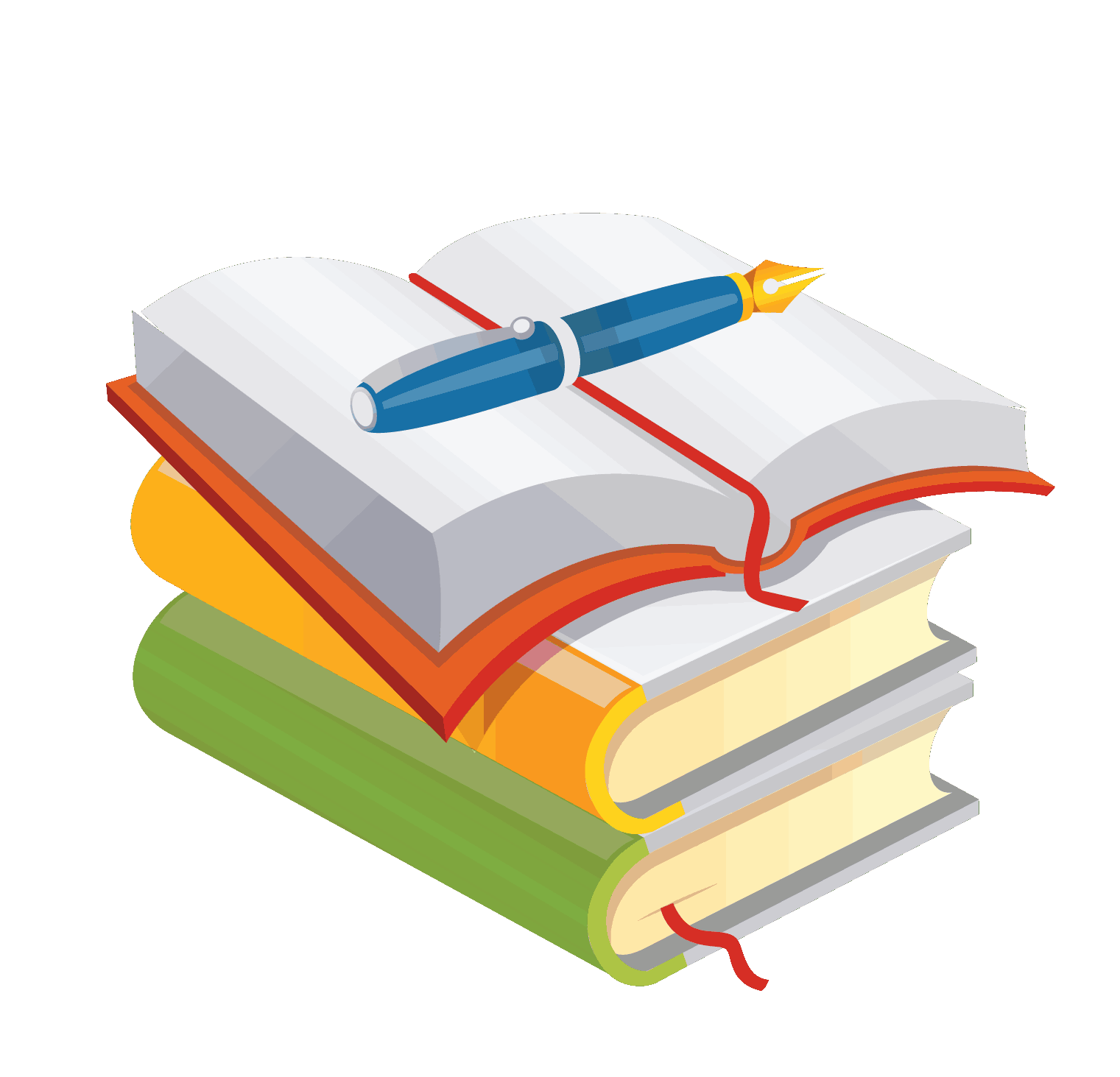 referat-web.com Бесплатно скачать - рефераты, курсовые, контрольные. Большая база работ.
referat-web.com Бесплатно скачать - рефераты, курсовые, контрольные. Большая база работ.

